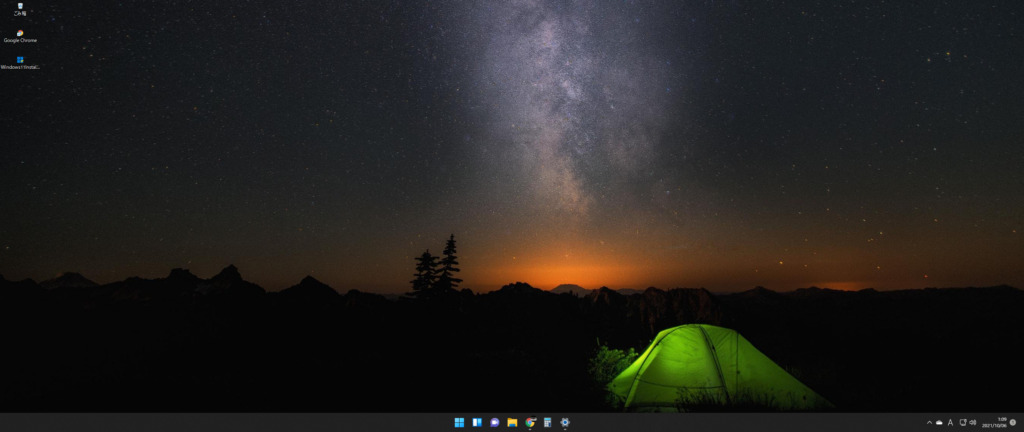10月5日、Win11が本日配信されたので、アップデートしてみた。
Contents
事前準備
アップデートにあたり、Win11稼働環境確認用のプログラムがMicrosoftより配信されている。
インストールして、実行すると下記のような画面が表示され、アップデートOKかどうか判定される。
なお、エラーがある場合は、該当内容がエラーとして表示される。
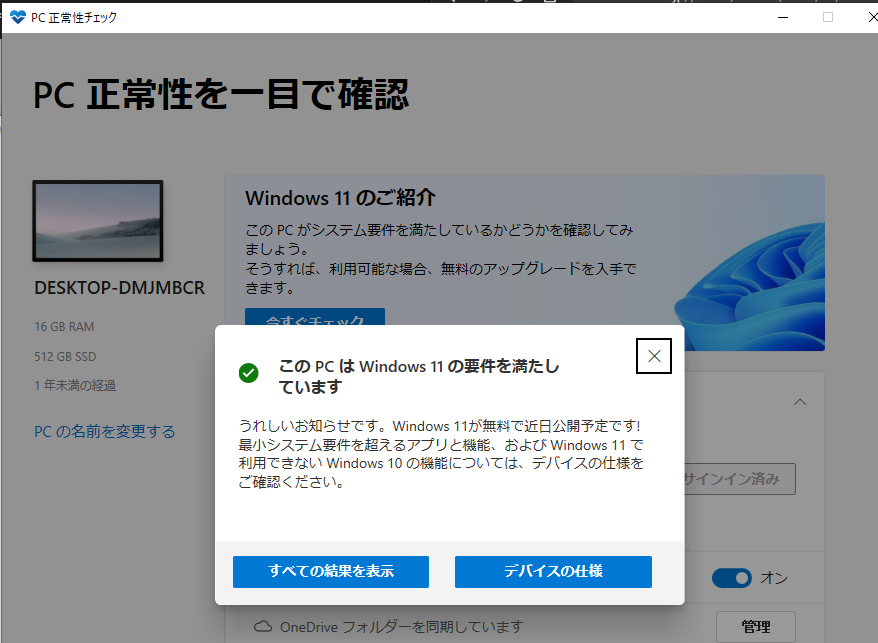
問題解消後の画面しか、キャプチャしてなかったのだが、私の環境だと、セキュアブートの設定がされていなくて、結構はまりました。
Win11要件一覧
| プロセッサ | 互換性のある 64 ビット プロセッサ またはシステムオンチップ (SoC) 上に 2 つ以上のコアを持ち、1 ギガヘルツ (GHz) 以上の速度のもの。 | ○ |
| メモリ | 4 GB RAM。 | |
| ストレージ | 64 GB 以上の記憶装置。 | |
| システム ファームウェア: | UEFI、セキュア ブート対応。お使いの PC がこの要件を満たすようにする方法については、 こちらをご覧ください。 | ◎ |
| TPM | トラステッド プラットフォーム モジュール (TPM) バージョン 2.0。お使いの PC がこの要件を満たすようにする方法については、こちらをご覧ください。 | ◎ |
◎の内容が結構対応してないPCや、UEFIの設定などで影響がある感じでした。
私のPC環境
| CPU | Ryzen 3100 |
| memory | DDR4-3200 16GB |
| SSD | adata xpg sx8100 |
| matherbord | asrock B450 steel legend |
| GPU | geforce GTX1070 |
ざっと見た感じ、ハード的には、要件を満たしていたのですが、チェックツールを実行したところ、
セキュアブートが対応しておらず、ここから原因を探すことに。
UEFI設定にsecure Bootのオプション設定があり、デフォルトだとdisable設定になっているようで、UEFIを起動し、設定画面の>Bootタブから、secure Bootの設定を有効に変更
これで解消すると思いきや、チェックツールを実行しても以前同じエラーが出ていました。
UEFI設定周りを、いろいろいじってみたり、同じAsrockユーザのページなど検索してみたところ、
CSMオプション(古いデバイスでも起動できるようするオプション)がデフォルトだと、有効にされていたようで、設定を変更して、再起動したところ、今度は起動ドライブ(SSD)が見つけられなく、PC自体が起動しないという状態になってしまった。
いろいろ調べていると、 CSM オプションが有効な状態だと、Windowsの古い起動方法のMBR形式でも起動できるようで、 CSM オプションを無効にすると、MBR形式のSSDの場合、UEFIから認識されずに、起動ができなくなったよう
secure Bootが有効にならなかった原因
- マザーボードのUEFIで、secure Bootが無効になっていた
- SSDが、MBR形式でOSインストールされていた
- AsrockマザーボードのCSMオプションが有効になっていた
解消方法
マザーボードのUEFIで、secure Bootが無効になっていた
→UEFI設定で、有効に(簡単!)
SSDが、MBR形式でOSインストールされていた
→OSをクリーンインストールして、GPT形式にする (簡単だけどデータ消えちゃう!)
OR
MBR形式→GPT形式に変換を行う!(Power Shell のコマンドラインで実行するだけ!)
変換方法
- Power Shell を管理者権限で起動
- mbr2gpt /validate /disk:0 /allowFullOS を実行(対象のドライブが、Disk0の場合)
- Validation completed successfully" が表示されれば変換可能です。
- mbr2gpt /convert /disk:0 /allowFullOS を実行
- ”MBR2GPT: Conversion completed successfully" が表示されれば変換完了
※”MBR2GPT: Failed to update ReAgent.xml, please try to manually disable and enable WinRE.”とエラーが出たので、WinREを無効化、有効化したのですが、すでに実行されているようなエラーが出て、結局そのままでもOKでした。
PowerShellがちょっと煩雑だという方は、パーティション管理ツールがありますので是非使ってみてください。
MBR→GPT形式への変換が、ソフト上で変換可能です。
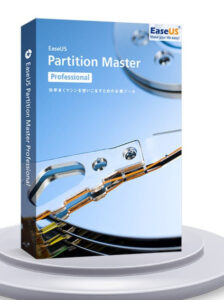
インストールして、パーティションマネージャーを起動。
ディスクを選んで、GPTへ変換を選んで、上部の、実行ボタンをクリックするだけ。
PowerShell使うより圧倒的に簡単です。Free版でも変換可能なので、Win11アップデートの際は、利用してみてください。
ツールを使った、MBR→GPTの変換は、EaseUSのサイトにわかりやすく説明ありましたので参考までに。
AsrockマザーボードのCSMオプションが有効になっていた
→GPT変換がうまくいってれば、CSMオプションを無効にしても、問題なく起動できる
これでチェックツールを実行すると、晴れてWindows11アップデート要件を満たしたPCになれました!!
ただ、Windows Update画面では、チェックツールではOKなのに、PC要件を満たしていないとのメッセージが残っていました。謎ですねー。
Windows11インストール方法
インストール方法は、2つ。
- インストールアシスタントを使ってインストール ←これが一番簡単
- インストールメディア作成(DVD OR USB)
アップデートなら、インストールアシスタント使って、利用規約に同意することで、20-30分ぐらいで完了します。

インストール後の感想
とりあえず、センターにボタンがある!
ちょっとアイコンが丸くなった。といったぐらいかな。
レビューはおいおいしてみようかなと思います。