Windows11になって、整理されたUIがいくつかありますが、その中で個人的に使いにくいなーと一番思ってたいのが右クリック時のコンテキストメニューが、洗練されすぎてて個人的に使いにくいということでした。
そこでレジストリをいじると、旧メニューに戻すことができたのでやり方を紹介します。
コンテキストメニュー
コンテキストメニューとは、マウスの右クリック時に開けるメニュー画面、選択してるファイルなどに対して、操作をできるのですが、Windows11では、コンテキストメニューが一新されて、非常にシンプル?に。個人的には使いたかったボタンが、わざわざ「その他のオプション」を選択しないと、選べないといった感じで結構不都合でした。
新コンテキストメニュー
画像ファイルを、右クリック時に表示した際のメニュー。
Zipファイルなどを解凍するときに、7Zipなど使ってると。右クリック時に解答を選ぶのに、ワンクリニック増えてしまいます。これはいけてない。
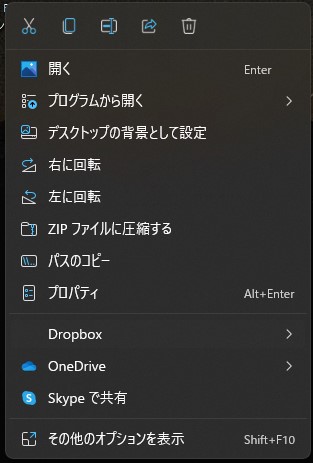
旧コンテキストメニュー
同じ画像ファイルを右クリック時のコンテキストメニュー。
右クリック時にいろんなものが表示されます。同じ環境と思えないぐらい選択肢がおおい。確かに慣れてない人だと、わかりにくいですよねー。でもどこに何があるかなどわかってれば、全く困りません。
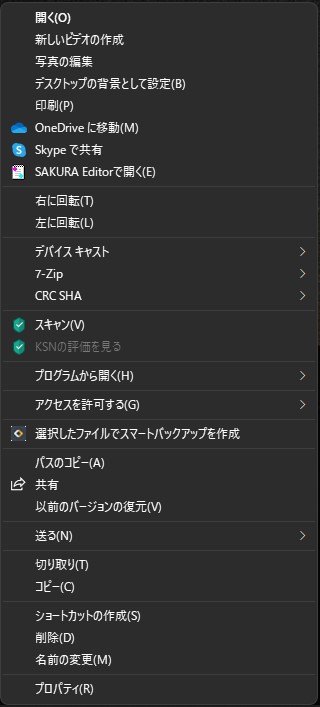
変更方法
二つあります。
一つは、フリーソフトを使った方法、もう一つは、レジストリをいじるだけ。
変なフリーソフト増えるのも嫌だなーと思って、今回はレジストリをいじる方法を紹介します。
方法は、レジストリに一つ追加して、再起動するだけ。ただ、それなりにリスクあるので、いやな方は、フリーソフトをおすすめします。
レジストリをいじる操作なので、最悪起動できない状態になることもありますので、自己責任でお願いします。
レジストリエディターを開く
- Windowsキーを押す
- [regedit]を入力
- 起動
- 警告画面が出るので「はい」を選択
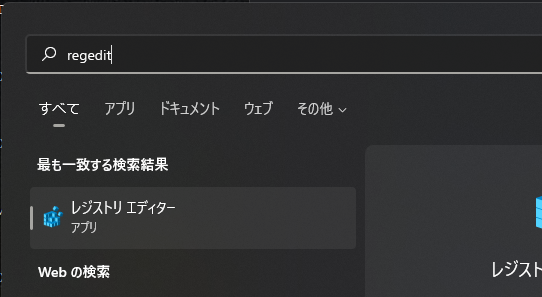
レジストリに追加する
ルートに下記を入力しenterすると、移動します。
コンピューター\HKEY_CURRENT_USER\Software\Classes\CLSID
下図のように、「CLSID」を右クリックし、新規→キーを選択
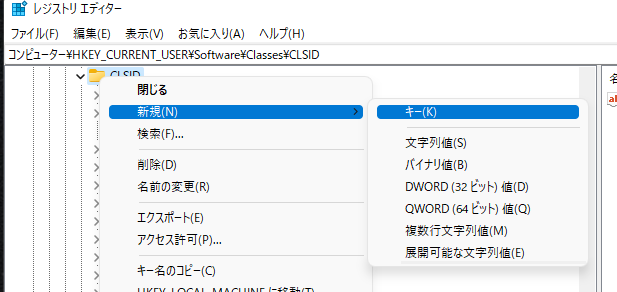
新しいキーに、下記のキーを入力
{86ca1aa0-34aa-4e8b-a509-50c905bae2a2}

キーができたら、さらに下記のキーを追加
InprocServer32

キーの中の、(規定)を選択し、値のデータ欄に下記を入力
/f /ve
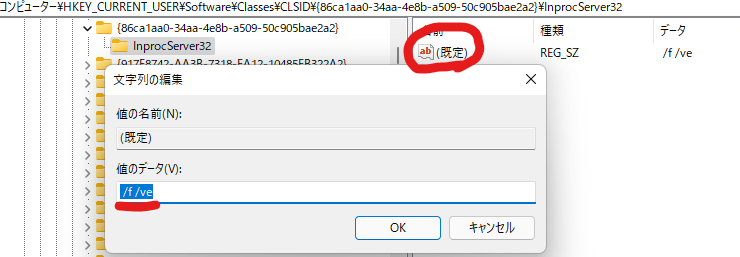
OKボタンを押して、レジストリエディターを閉じる。
あとは、再起動するだけです。