年末年始ということもあって、帰省していたのですが、実家のネットワーク環境が変わっていて、Wifiの設定などを一からすることになったのですが、最近の無線ルーターは、アクセスポイントの情報が含まれたQrコードが親機にプリントされているので、スマホの場合は、読み込むだけで、接続可能です。
Androidの場合は、Google Lens、iosの場合は、iOs11から、標準カメラでQRコードを読み込みできるようになっているようです。
結論から伝えると、事前準備してないと、接続できない!!
まあ、さすがに全部だめってわけではなく、WindowsのOS標準のアプリだけだだと、QRコードを認識できず、QRコード読み取れなくて、接続することはできないようです。
WindowsPCでのQRコード
最近はノートPCなどでは、標準でWebカメラが搭載されているので、一見QRコードを読み取れるのかなと思ったのですが、WindowsOSでは、QRコードを読み込みアプリが標準では、インストールされてないようです。
一応、事前にMicrosoft Storeなどから、サードパーティーのアプリをインストールすれば、QRコードから、アクセスポイントの情報を取得できるようですが、アプリをインストールするには、事前にネットワーク接続が必要。
PCを新規で買って、設定するなどする場合は、使えない方法みたいです。
なので、Androidや、iOSなどで、QRコードを読み取っただけで、Wifiに接続するといった方法は、使えないようです。
WindowsPCでのWifi設定方法
そのため、Windowsで、Wifiに接続するには以下のような感じかと。
- アクセスポイントを選択して、ルータ本体のWPSボタン使って接続
- アクセスポイントを選択して、セキュリティコードをキーボートで入力
- 事前にQRコードを読み込むアプリをインストールしておき、QRコードを読み込む
WPSが一番操作としては、簡単。
でも、WPSには結構致命的な、欠点があって、ルーター本体のWPSボタンを押さないといけないという点。
なぜなら、ルーターは、そんなに目に見える位置に設置してる人っているの?!!って感じです。
筆者の自宅の場合は、マンションなので、LAN回線の引き込み口が、シューズインクローゼットにあるため、その最上段に、無線ルーターを設置しています。
そのため、ノートPCだとしても、なかなか簡単にWPSボタンを押すことができない。もしくは、ノートPCとルーターを行き来しないといけない状況です。
なので、WPSって実はあんまり便利じゃないんじゃないと思ったりもしています。
上記3つの方法なら、実は、パスワードを入力するほうが一番簡単なんじゃないのかなと思ったりもします。
さすがに、味気ないので、QRコードを使えるようにしておけば、簡単にアクセスポイントに接続できるので、その方法をまとめました。
QRコードアプリの使い方
事前にMicrosoftStoreで、QRコードアプリをインストールしておきます。
※例えば、外出先でアクセスポイントに接続する場合には、QRコード読むだけでできるので便利かと。新規PC購入した後などは、使えないですが、外出する場合は、結構便利かと。
Windowsから、Microsoft Storeのアプリを立ち上げ、QRコードでキーワード検索すれば、結構たくさんヒットします。
QR Code For Windows10が上位に表示されてみたので、インストールして、起動。
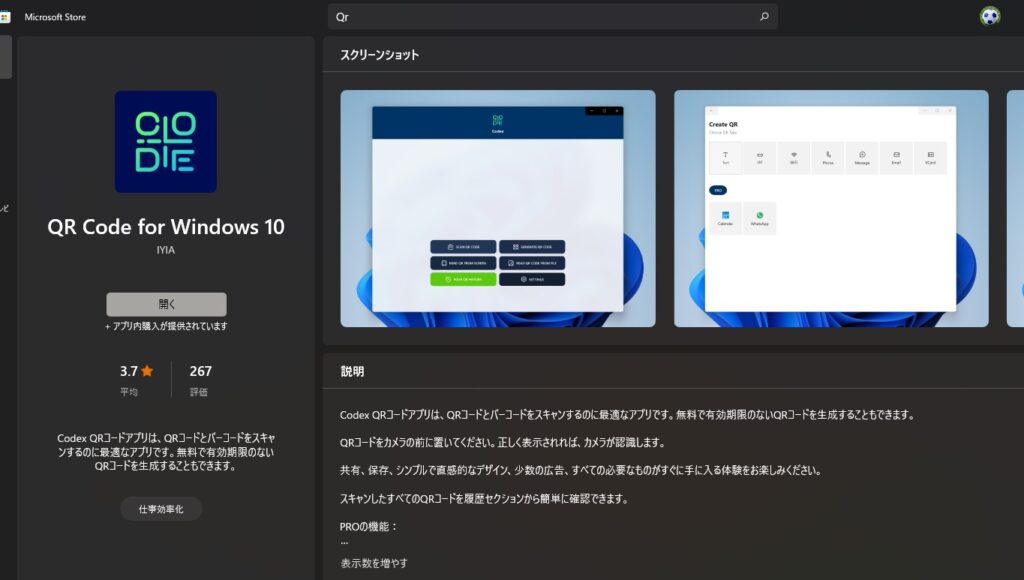
アプリ起動後、カメラへのアクセス許可があるので、許可をすると、下記の画面が表示されます。

Qrコードのスキャンをクリックして、カメラを選択すると、あとは、QRコードを読み込むだけです。
※ほかに、画像のQRコードからも読み込むなどもできるようです。
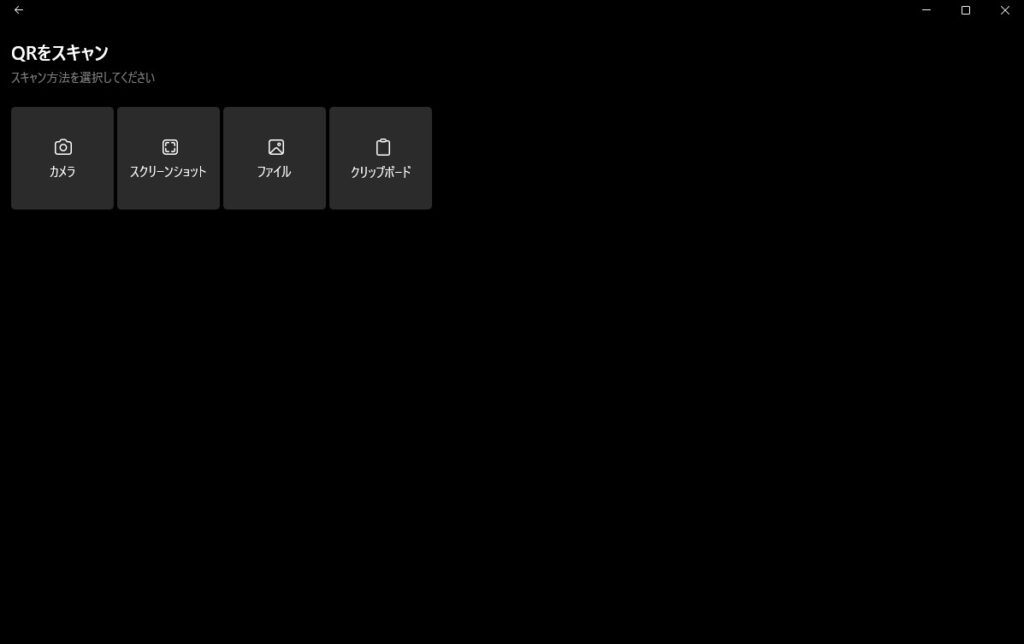
読み込み完了すると、WifiのQRコードの場合は、接続するかの確認画面が出てくるので、Connectを選択すれば、Wifiに接続できます。
めちゃくちゃ簡単ですね。Windows11でも標準では、読み込みできないので、何とかしてほしいなーと思います。
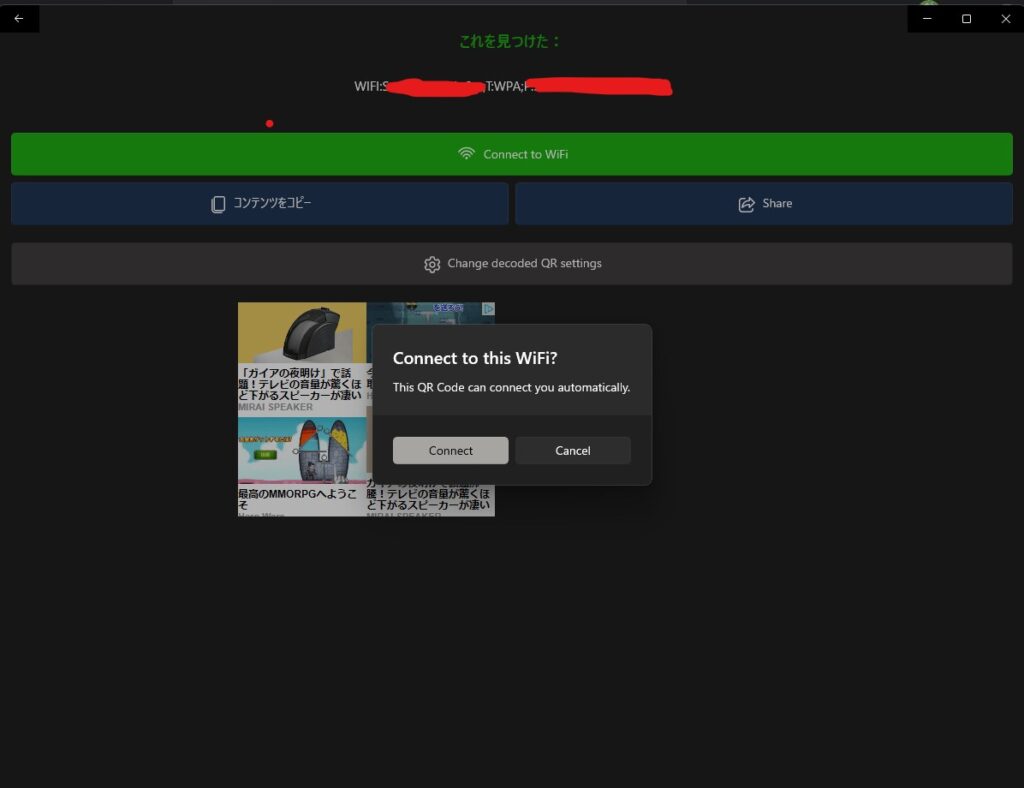
Qrコードを読み込みできるようになれば、外出先で、QRコードを読み込みするだけで、Wifiに接続できるようになります。
便利な使い方
無線ルーターが、普段見えないところに置いているような場合は、Androidでは、Wifi設定画面で、保存されているアクセスポイント情報を、QRコードを生成して、共有することができます。
これを利用して、スマホで接続を設定しておき、そのあとにQRコードを生成して、ノートPCで読み込みするといったことができます。
事前にノートPCにQRコードのアプリをインストールしておけば、スマホの持ち運びしやすさを活用して、接続が簡単になるかと思います。