Contents
背景
コロナ過から、テレワークが急速に普及している状況かと思いますが、業務用のPCは、会社から貸与のPCがノートパソコンで、自宅のモニターなどにつないで、仕事をしている方がたくさんいると思います。
私も自宅では、自作のデスクトップPCを持っているのですが、モニターを2枚設置してあり、結構快適な環境があります。
この環境を生かすべく、テレワーク実施時は、会社の貸与PCをHDMIケーブルとUSB-C→HDMI変換ケーブルの2本でモニターに接続し、ノートPC本体はクラムシェルモードでテレワークを実施しています。Dualモニター環境のため仕事は非常にやりやすく、会社のノートPCには、フルサイズのキーボードとワイヤレスマウスをつないでいます。
モニターは、自宅のデスクトップPCのモニターを使用しているため、自宅のデスクトップPCを使用する場合は、モニターの入力切替を実施して、使う感じです。
デスクトップPCでも、キーボードとマウスがあって、テレワークが始まったころは、会社で使っていた、フルサイズのキーボードを自宅に持ち替えり、会社用のノートPCに使用していました。でも、そのため、机の上には、会社用のノートPCと、デスクトップPCの2セットのキーボード、マウスが、おいてある状態で非常に狭い!!
1セットにしようかと、切り替えしながら、使用するには、使用したいときに、デスクトップPC自体が、机の下に置いているため、USBドングルや、USBケーブルなどを抜き差ししないといけないのです。
以下の不満点を解消したく、いろいろ模索してみました。
- キーボード、マウスを1セットにして机を広くしたい。
- ケーブルなど、抜き差しせずに簡単に切り替えたい
- ワイヤレスにしたい
デバイス選び
いろいろメーカー探してみましたが、結局行きついたとこは、Logicoolに。
Logicoolもモデルがいっぱいあるんですが、なかなかいいモデルがありませんでしたが、ワイヤレス、マルチデバイスに対応したデバイスを紹介します。
マウス
オフィス利用を目的にしていたので、クリック音がしないモデルを探してていたのですが、比較的手ごろな、サイレントモデル。

Bluetoothと、UNIFYING RECEIVER(以下、Unify接続)の両方に接続でき、ボタン一つで切り替えができます。
キーボード
Bluetoothと、 Unify接続 の両方で接続でき、Win,Mac,android,iOS対応の3つのデバイスまで、接続できるモデル。
結構手ごろな値段です。キータッチは、値段相応。メカニカルキーとか使用している方には、安っぽいですが、テンキー付きのフルサイズキーボードで、間違いなくノートPCのキーボードよりは打ちやすい。

接続方法
両方とも、Bluetooth、 Unify接続 (Unifyレシーバー)で接続が可能で、普通の使い方だと、片方をUnifyレシーバー、もう一方をBluetoothで接続する感じです。
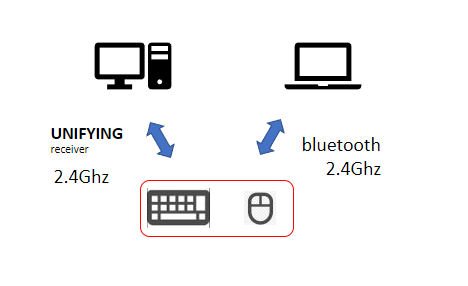
ですが、この場合、切り替えしているときにPCがスリープモードになったりすると、Bluetoothは、OS上で接続されるため、スリープになると一度切断されるため、再度電源が入った場合でも接続されません。
また、Bluetoothの場合、電子レンジの影響を割と受けるため(キッチンが近いから特に)、接続が切れることがよくあり、困っていました。
自作PCでBios画面に入る操作などは、OSが起動する前に入力が必要なため、Bluetooth接続だと、キーボードから入力できないのですが、Unify接続なら大丈夫といった感じです。
ここで、問題なのが、Unify接続用のレシーバーは、Logicoolのマウスやキーボードを購入すると、だいたい、1台に1個レシーバーがついてくるので、Logicoolユーザの人は、結構いっぱい持ってる感じだと思います。
- 6台まで対応デバイスを接続できる
- 電源投入時から接続できる
- 通信が安定(Bluetoothと同じ周波数ですが、なぜか安定している気がします)
- Logicoolユーザなら、だいたいのデバイスで、1台に1個レシーバーがついてる
※ちなみに、K375sのキーボードには、ついてませんでした。
私は、基本的にPCの電源を切らず、時間が来たら、スリープモードに移行するように設定していますので、PCを切り替えしたときに、マウスやキーボードをクリックしただけで、スリープモードから復帰してほしい。
そのため、以下のように両方ともUnify接続できないかと考えました。
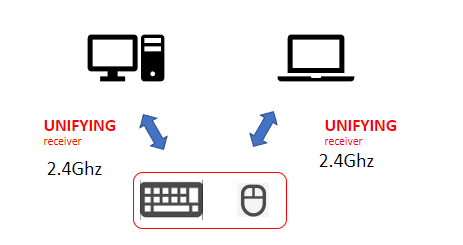
Unifying receiverは、Logicoolから配布されている、Unifyレシーバーの設定ソフトを使ってペアリングを実施するのですが、操作するデバイスをペアリングする操作をPC上のソフトウェアで、実施するので入力デバイスが、2種類ないとつらい!
しかも会社のPCにはソフトウェアはインストールできないため、自宅PCで有線マウスとか他社のマウスなどが一つあるとサクッとできます。Unify接続のマウスはうまくペアリングできないので避けるようにしましょう。
私は、何とか根性で、二つのデバイスだけで、マウスを接続するときは、キーボードのTabキーとかを使って、やりましたが、はっきり言って面倒です。。
設定方法
やり方はシンプル、ただ、キーボードもマウスもマルチデバイスなので、少しややこしい。
ざっとこんな感じです。Unifyingレシーバーのペアリングは、レシーバーをペアリング状態にして、その時にデバイスの電源が入ったら、自動で認識してくれるので、その時にチャンネルを変えておくことで、1台のデバイスを2台のレシーバーに接続できるようになります。
- 一度電源を入れ、デバイスのチャンネルを確認して、電源を切る。
- Unifyingレシーバー(A)をPCに接続する
- Unifyingソフトウェアを立ち上げる
- Unifyingレシーバー(A)と、デバイス2台とペアリングする
- 設定が終わったUnifyingレシーバーを外す
- デバイスのチャンネルを切り替えて電源を切る←ポイント
- 新しいUnifyingレシーバー(B)を接続する。
- Unifyingレシーバー(B)と、デバイス2台とペアリングする
チャンネル切り替え
マウス
●部分をクリックすると、チャンネルが切り替わります。
※●ボタンを長押しすると、点滅になり、Bluetoothのペアリングモードになります。

チャンネル1 
チャンネル2
キーボード
F1ボタン、F3ボタン(Fnロックしている場合は、Fnキー+それぞれのボタン)を押して切り替えます。
ランプが点灯して、現在のチャンネルを教えてくれます。
※ちなみに、Bluetooth接続するときは、長押しで、点滅になり、ペアリングモードになります。

チャンネル1 
チャンネル3
※こまった時の、リセット方法
キーボードですが、ペアリングがうまくいかないときや、接続が不安定なときに、初期化をすることができます。K375でもできました。
電源を入れてから以下の順でキーを入力してできました。
電源入れる→[esc]→[o]→[esc]→[o]→[esc]→[b]
ペアリング操作方法
1.Logicool Optionを起動し、デバイスの追加/削除から、Unifyingソフトウェアを起動
※インストールしてない場合は、Logicoolのページからダウンロードしてください。Windows版は、Logicool Optionなどのソフトに内包されてます。
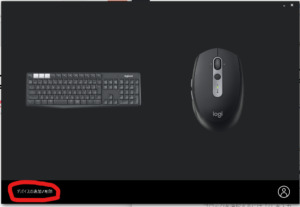
詳細ボタンをクリック
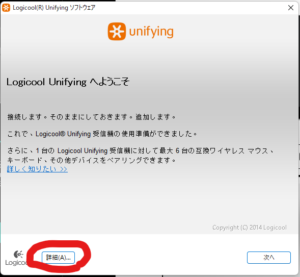
ペアリングボタンをクリック
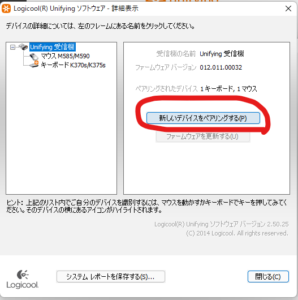
デバイスの電源を入れる
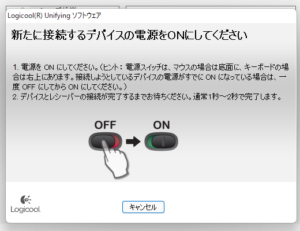
デスク回り
モニタースタンドの下に会社からの貸与PCをクラムシェルで配置し、自作のデスクトップPCは、机の下に配置しています。
キーボード、マウスの1セットで、2台のPCを切り替えて使用できる環境になっています。
あと、1つで共有できてるものは、外部スピーカーは、HDMI経由でモニターのヘッドホンプラグから拾っているので、ノートPCからも出力できます。
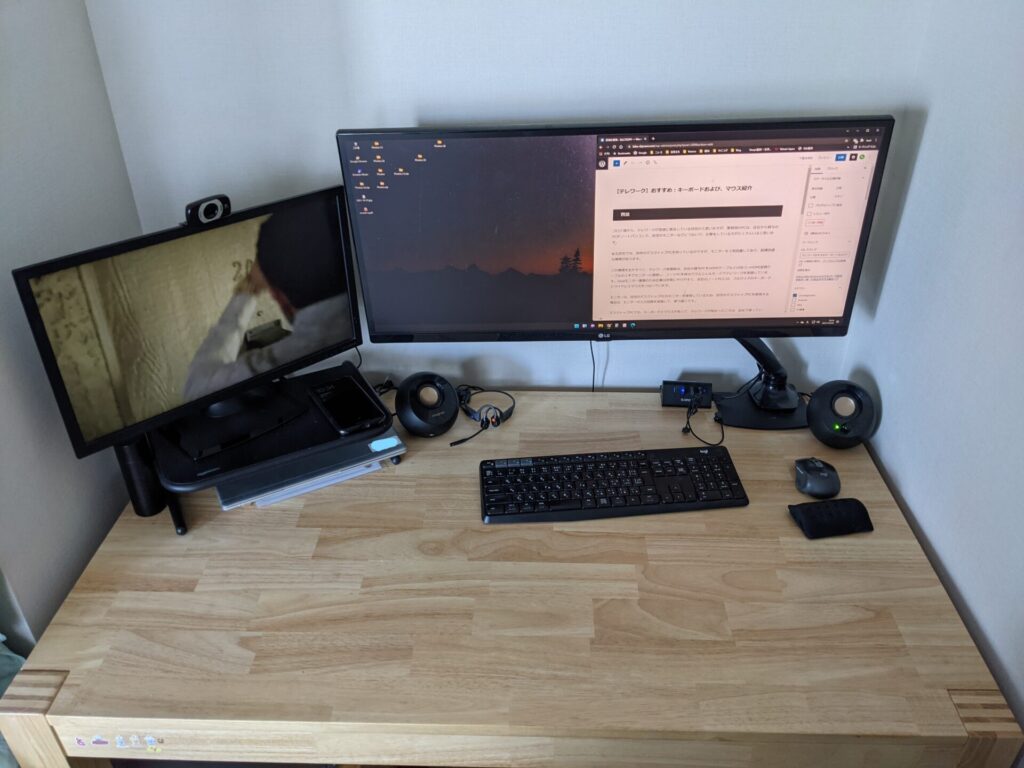
机回りがすっきりです。
不満点は、モニターの入力切替を2台それぞれ手動でやらないといけないのと、webカムが共有できてないのがありますが、前者はセレクターを買って切り替え、後者は、USBケーブルなので、さすがに差し替えするしかなかなーと思っています。何かいい方法ないか、また考えたいと思います。



